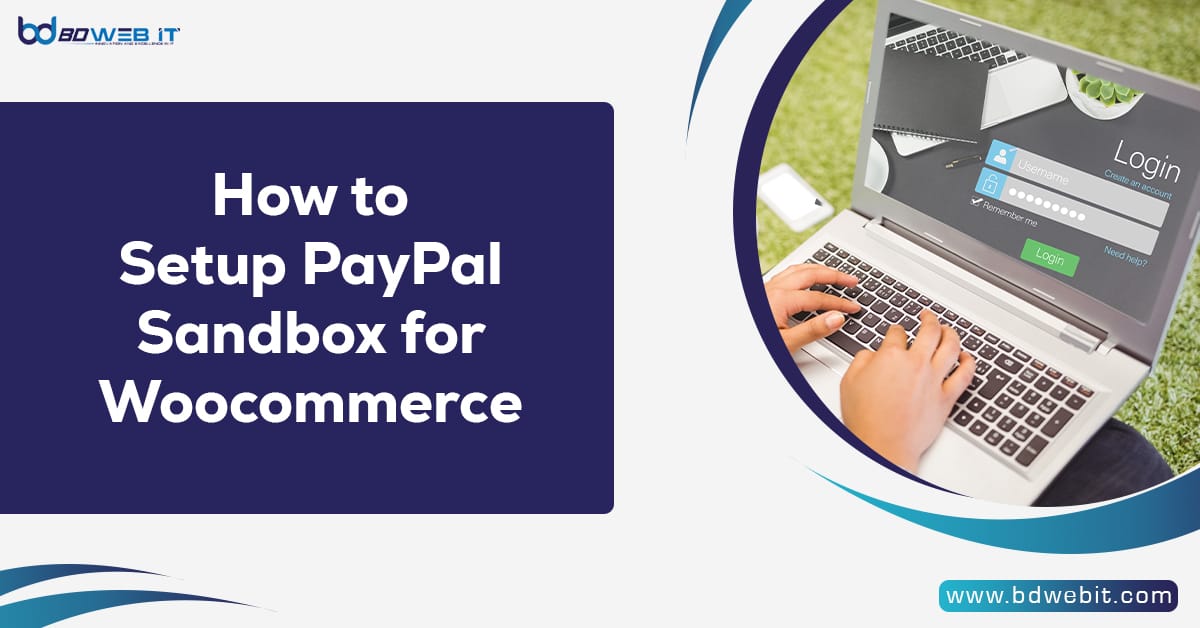How to setup paypal sandbox for woocommerce? payment gateways play a crucial role in ensuring smooth and secure transactions. WooCommerce, as one of the most popular e-commerce plugins for WordPress, supports various payment gateways, including PayPal. When configuring PayPal as a payment method on your WooCommerce store, testing it in a sandbox environment is essential to ensure everything works perfectly before going live.
The PayPal Sandbox allows you to simulate real-world transactions without processing actual payments, making it an invaluable tool for developers and store owners. In this article, we will walk you through the process of how to Setup paypal sandbox for woocommerce in a step-by-step manner.
Why Use PayPal Sandbox?
Before we dive into the setup, let’s understand the benefits of using the PayPal Sandbox:
- Risk-Free Testing: The Sandbox environment eliminates the risk of using real money while testing your WooCommerce payment integration.
- Simulation of Scenarios: It allows you to test various scenarios, including successful payments, failed payments, refunds, and more.
- Troubleshooting: Identify and resolve issues before they affect real customers.
- Compliance Testing: Ensure that your payment processes adhere to legal and operational standards.
Prerequisites for Setting Up PayPal Sandbox in WooCommerce
Before setting up the PayPal Sandbox, make sure you have the following:
- A PayPal Developer Account: This is required to access the Sandbox environment.
- WooCommerce Installed: A working WooCommerce setup on your WordPress website.
- PayPal Plugin or Built-in Integration: WooCommerce supports PayPal natively, or you can use third-party PayPal plugins.
Step-by-Step Guide how to setup paypal sandbox for woocommerce
Step-1: Create a PayPal Developer Account
- Visit the PayPal Developer Portal.
- Press or click Sign Up if you don’t have a developer account. If you already have one, log in.
- Once you logged in, you will be redirected to the Developer Dashboard.
Step-2: Create Sandbox Accounts
- On the Developers Dashboard, navigate to Sandbox > Accounts.
- Create two Sandbox accounts:
- Business Account: Simulates your merchant account.
- Personal Account: Simulates a customer account.
- Click Create Account and fill in the required details for each account. Ensure the email addresses & passwords are easy to remember.
Step-3: Retrieve API Credentials
To connect WooCommerce to PayPal Sandbox, you need API credentials (Client ID and Secret).
- In the Developer Dashboard, go to My App & Credentials.
- Under the Sandbox section, create an app by clicking Create App.
- Give your app a name and select the business Sandbox account you created earlier.
- Once the app is created, you’ll look the Client ID & Secret Key. Copy these details.
Step-4: Configure PayPal in WooCommerce
- Log in to your WordPress dashboard.
- Go to WooCommerce > Settings > Payments.
- Enable PayPal or PayPal Payments system (depending on your WooCommerce version).
- press Manage or Set Up next to the PayPal option.
Step-5: Enter Sandbox Credentials
- In the PayPal settings, look for the option to enable Sandbox Mode. Check this box.
- Paste the Client ID & Secret Key you copied from the PayPal Developer Dashboard.
- Save the changes.
Step-6: Test Transactions
- Add a product to your WooCommerce store & move forward to checkout.
- Select PayPal as the payment method.
- Log in with your Sandbox personal account credentials when redirected to PayPal.
- Complete the transaction.
Testing Different Scenarios in PayPal Sandbox
After setting up, it’s important to test various scenarios to ensure your WooCommerce store handles payments correctly:
- Successful Payment: Complete a transaction using the Sandbox personal account to ensure the order is processed.
- Failed Payment: Test with insufficient funds or an invalid card to check how WooCommerce handles errors.
- Refunds: Issue a refund from the WooCommerce dashboard and verify it in the PayPal Sandbox account.
- Currency Compatibility: Test transactions in multiple currencies if your store supports them.
Common Troubleshooting Tips
- Invalid Credentials Error: Double-check the Client ID and Secret Key. Ensure you’re using Sandbox credentials and not live ones.
- Transactions Not Reflecting: Verify that Sandbox Mode is enabled in WooCommerce.
- Checkout Page Issues: Ensure that your site’s SSL certificate is active. PayPal requires secure (HTTPS) connections.
Switching to Live Mode
Once you’ve thoroughly tested the Sandbox environment and are satisfied with the setup:
- Open the My App & Credentials section in the PayPal Developer Dashboard & switch to Live.
- Retrieve your live API credentials (Client ID & Secret Key).
- Replace the Sandbox credentials in the WooCommerce PayPal settings with the live credentials.
- Disable Sandbox Mode in WooCommerce and save the changes.
Conclusion
Setting up the PayPal Sandbox for WooCommerce is a straightforward process that ensures your payment gateway is functioning correctly before going live. This not only protects you from potential financial mishaps but also provides a seamless checkout experience for your customers. By following the steps outlined in this guide, you can confidently configure and test PayPal payments on your WooCommerce store.
Remember, thorough testing is the cornerstone of a successful e-commerce business. Take your time to explore every aspect of the PayPal Sandbox and resolve any issues before launching your store. Once you’re ready, switch to live mode & start accepting real payments with ease. Happy selling!