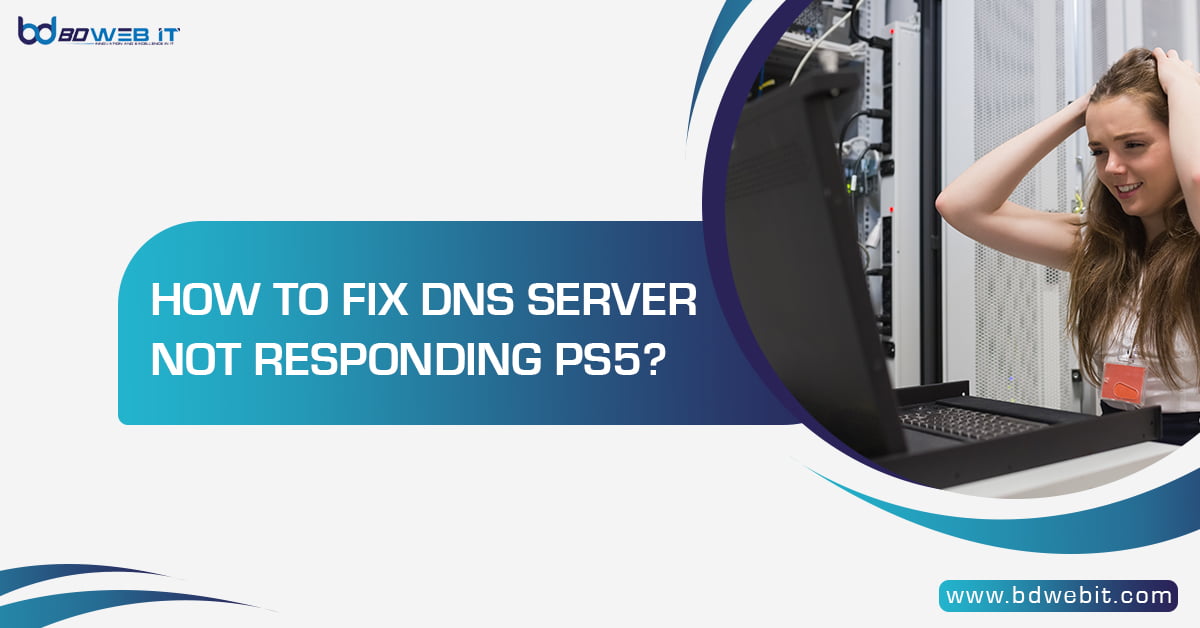How to fix dns server not responding PS5? The PlayStation 5 (PS5) is a powerful gaming console that offers a seamless gaming experience. However, like any technology device, it is not immune to problems. One of the common problems that PS5 users encounter is the “DNS server not responding” error. This issue can prevent your console from connecting to the internet, hindering your gaming and streaming activities. If you’re facing this problem, don’t worry—this guide will walk you through the steps to resolve it.
Understanding the DNS Error on PS5
Before diving into the solutions, it’s important to understand what a DNS (Domain Name System) server does. A DNS server translates domain names (like www.example.com) into IP addresses that computers use to identify each other on the network. When your PS5 cannot connect to the DNS server, it can’t resolve domain names, which means it can’t access the internet.
Several factors can cause the “DNS server not responding” error on your PS5, including issues with your ISP (Internet Service Provider), incorrect DNS settings, network congestion, or even a temporary outage. Let’s explore some of the most effective ways to fix this issue.
1. Restart Your PS5 and Router
The simplest solution is often the most effective. Start by restarting your PS5 and router. This action can resolve minor glitches that might be causing the DNS error.
- Step 1: Turn off your PS5 by holding down the power button until you hear two beeps.
- Step 2: Unplug the router from the power source for about 30 seconds.
- Step 3: Plug the router back in and wait for it to reboot.
- Step 4: Turn on your PS5 and check if the DNS issue is resolved.
2. Change DNS Settings on PS5
If restarting doesn’t fix the problem, you may need to manually change the DNS settings on your PS5. Sometimes, the default DNS provided by your ISP can be slow or unresponsive. Switching to a public DNS, such as Google DNS or OpenDNS, can often resolve the issue.
- Step 1: Go to Settings on your PS5.
- Step 2: Navigate to Network > Settings > Set-Up Internet Connection.
- Step 3: Select your network and choose Advanced Settings.
- Step 4: Scroll down to DNS Settings and select Manual.
- Step 5: Enter the following DNS addresses:
- Primary DNS: 8.8.8.8 (Google DNS) or 208.67.222.222 (OpenDNS)
- Secondary DNS: 8.8.4.4 (Google DNS) or 208.67.220.220 (OpenDNS)
- Step 6: Save the settings and test the connection to see if the issue is resolved.
3. Check Your Internet Connection
Sometimes, the problem might not be with the DNS server but with your internet connection itself. Ensure that your internet is working correctly on other devices. If you notice issues on other devices as well, the problem may lie with your ISP.
- Step 1: Test your internet connection on another device, such as a smartphone or computer.
- Step 2: If the internet is not working, contact your ISP for assistance.
- Step 3: If the internet is working, return to your PS5 and continue troubleshooting.
4. Update Your PS5 System Software
Outdated system software can sometimes cause network issues, including DNS errors. Ensuring that your PS5 is running the latest system software can help resolve these problems.
- Step 1: Go to Settings > System > System Software > System Software Update and Settings.
- Step 2: Select Update System Software.
- Step 3: Follow the on-screen instructions to update your system software.
- Step 4: Once the update is complete, restart your PS5 and check if the DNS issue is resolved.
5. Reset Your Router to Default Settings
If all else fails, resetting your router to its default settings might resolve the issue. This step will erase any custom configurations you have made, so make sure you know your network’s default settings before proceeding.
- Step 1: Locate the reset button on your router (usually a small, recessed button).
- Step 2: Press and hold the reset button for about 10-15 seconds.
- Step 3: Allow the router to reboot and restore factory settings.
- Step 4: Reconnect your PS5 to the network and check if the DNS issue is resolved.
6. Contact PlayStation Support or Your ISP
If you’ve tried all the above steps and the DNS issue persists, it might be time to contact PlayStation Support or your ISP for further assistance. They can provide more advanced troubleshooting steps or identify if there’s an ongoing issue with their services.
Conclusion
The “DNS server not responding” error on PS5 can be frustrating, but with the right steps, it’s usually easy to fix. Whether it’s changing DNS settings, restarting your router, or updating your system software, the solutions provided in this guide should help you get back to gaming in no time. If the issue persists, don’t hesitate to seek help from PlayStation Support or your ISP. Happy gaming!